
Our team is blown away at all the new apps that have come available in the past year on their site. Canva has unleashed the potential of artificial intelligence with content creation and it is a blast to work with! Enjoy this simple tutorial we’ve put together to show how you can increase your efficiency as a marketer and create content at a rapid pace by mass-creating bulk posts with the Canva AI Tool “Bulk Create” + ChatGPT.
Bulk Create Tutorial
1. Make your request to ChatGPT for how many posts / tips you’re needing.
I requested a list of 25 Nordic ski tips to enhance performance on the snow.
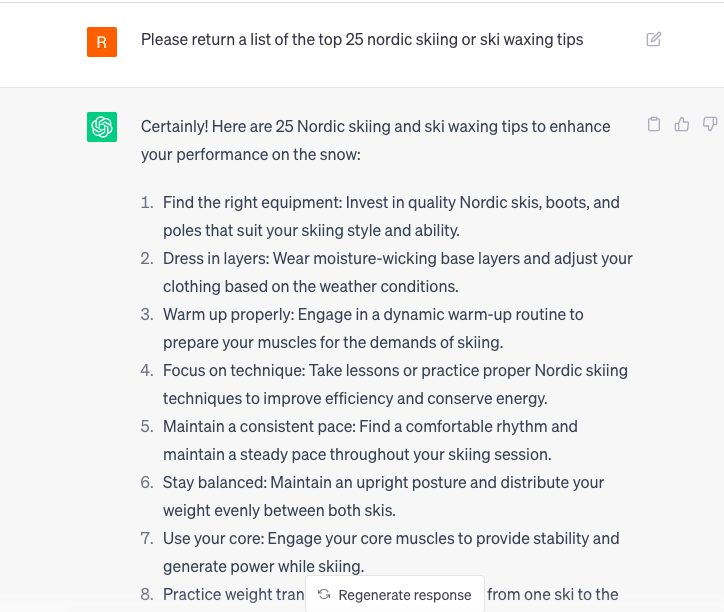
2. Ask ChatGPT to please arrange tips in a table.
Organize the table where [SAMPLE] as column 1, [SAMPLE 2] as column 2 as instructions for ChatGPT, etc. Copy and download the content as CSV or Copy/Paste it directly into Canva. (I used this query to return table for Nordic tips – Can you arrange the tips in a table where [TIP] is the tip number and first column, [Description] is the tip and second column, and [SUMMARY] is the longer description of the tip from above?)
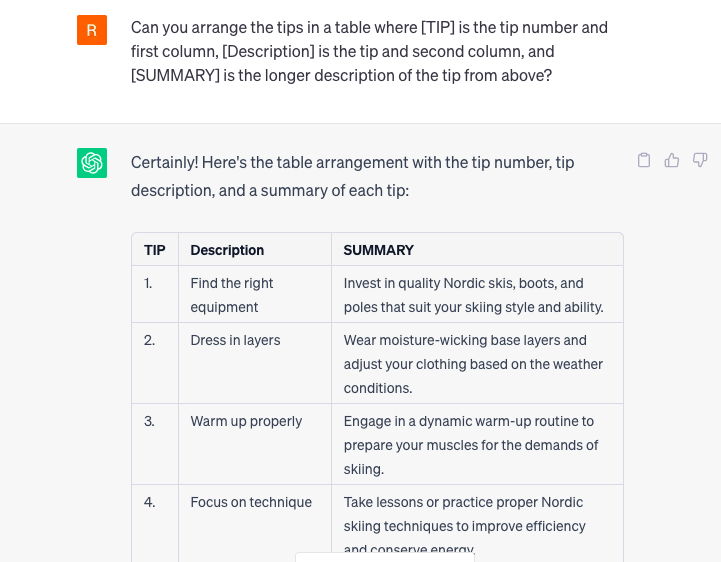
3. Open Canva, navigate to Apps, Search “Bulk Create.”
It asks to upload a CSV or manual upload. I just copy and paste the columns I’m using right into the wizard. Scroll to bottom of table and hit OKAY. Hit Purple ‘Continue’ button on Bulk Create pane of Canva. (Bottom left screen once you’ve added your excel columns).
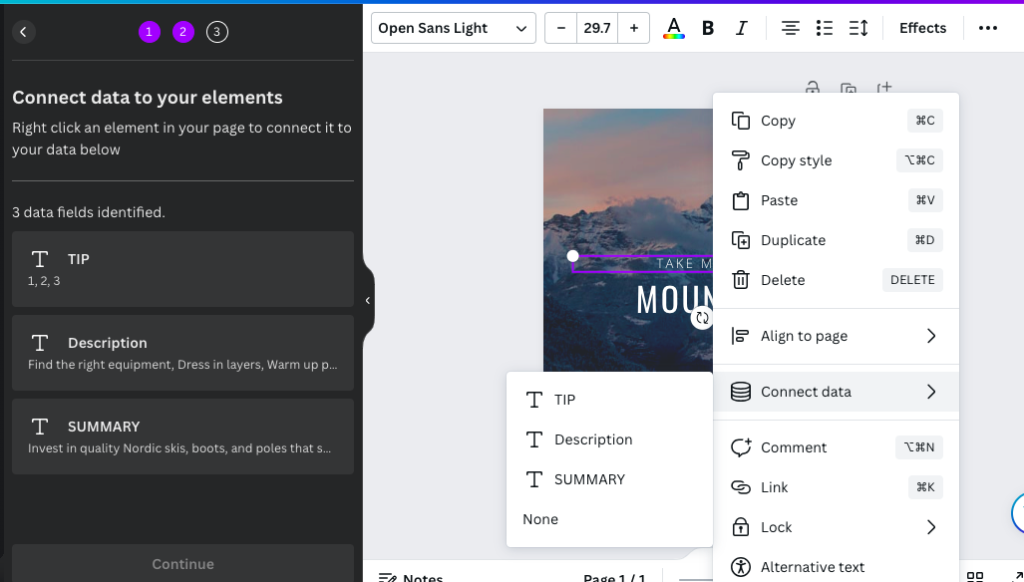
4. Now we are going to connect each of your columns to a different area of your Canva template/design.
The columns Canva recognized from my excel columns were “Tips” (Tip #), “Description”, and “Summary”. Now, right click on the element on your canva design you want a certain column to show up in. I wanted the tip number to be at the top – so I clicked/created the text box at the top, right click, and hit “Connect to Data”. This will show one of your recognized columns. Once you select your preferred column, it will show the textbox as a variable. Connect the other two columns to your data by right clicking on each of those text box elements.
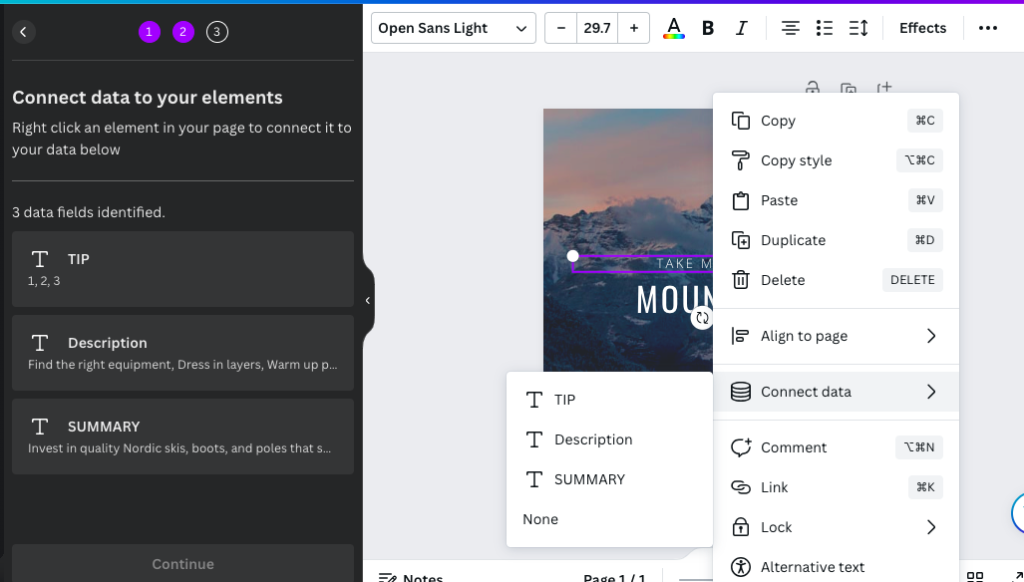
5. Generate tips within the template.
Hit continue. You can choose which of the tips to create now from your excel or to create all pages. Once you click generate, all pages will generate in a different window. You can adjust sizing of text/other small adjustments for each before or after you generate the bulk pages.
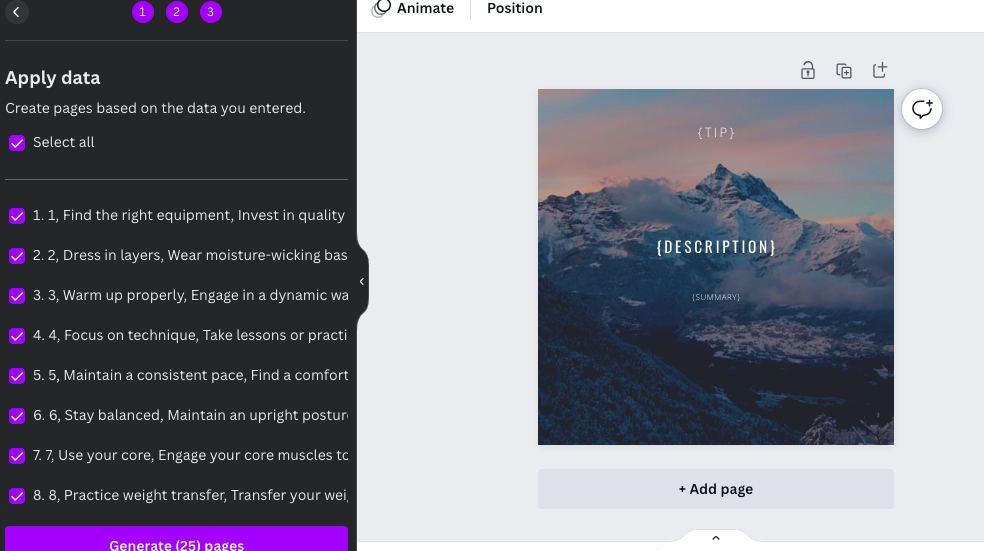
6. You can schedule posts to connected apps
Schedule posts for FB or Instagram directly from Canva. Since we (Transcend Ideas) manages multiple client accounts we export the files either on our desktop or phone and schedule within our scheduling platform.
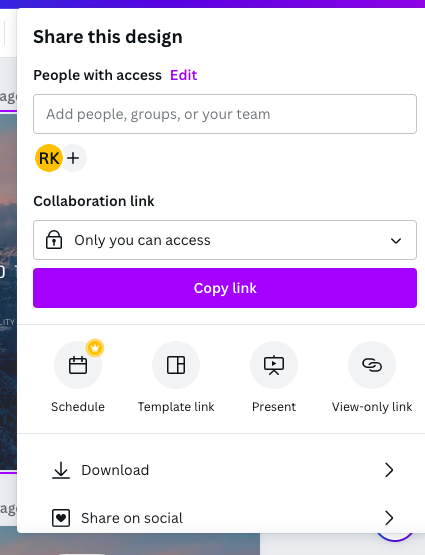
Bonus: An extra interesting use of Bulk Create is that can run this AI tool with multiple pages within one design file. That allows you to choose from your favorite formats. I recommend using different variations so your feed isn’t so redundant.
Bulk Create is made for everyone and any small business! Are you a fan of the new Bulk Create capability on Canva? Let us know! Contact Transcend Ideas today if you’d like to learn about Canva doing some heavy lifting for your business!
